Mastering Customer Account Management
Discover the ultimate guide to managing customer accounts in Jumpseller, tailored for both new and seasoned sellers. Learn how to enhance the shopp...
Advanced B2B functionalities can transform your online store into a robust platform tailored for business clients. These tools allow you to provide customized solutions, improve operational efficiency, and strengthen customer relationships.
With Jumpseller’s advanced B2B features, you can streamline your processes and cater to specific business needs, whether you’re a wholesaler, manufacturer, or service provider. This comprehensive toolkit is designed to help you succeed in a competitive B2B environment.
Using these features, you can:
Discover how Jumpseller can empower your business to scale operations while delivering exceptional value to your customers.
Note: This feature is only available for stores on the Advanced plan and above.
Create distinct price lists for different customer categories based on purchase behavior or membership status, enabling personalized pricing strategies.
If your store has a low amount of products and customers, you can use promotions applied to specific customer categories.
Navigate to the ‘Customers’ section in your Jumpseller admin panel.
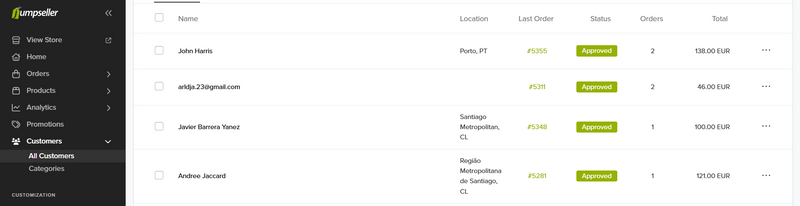
Select a customer and go into their profile to create a new category.
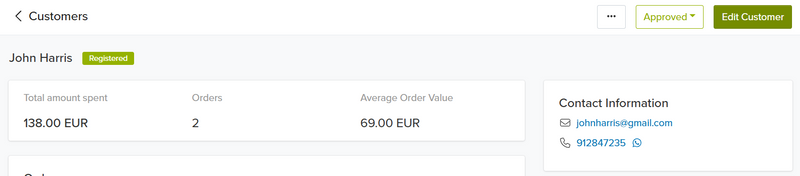
Name the category appropriately based on the criteria you choose (e.g., volume, industry, loyalty).
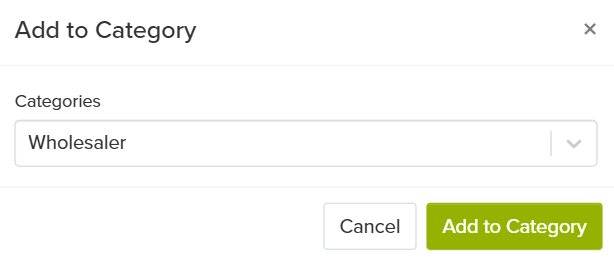
Add the customer to the category. Once the category is created, it becomes available for further actions.
Go back to the Customers list, use filters to select multiple customers, and add them to the category.
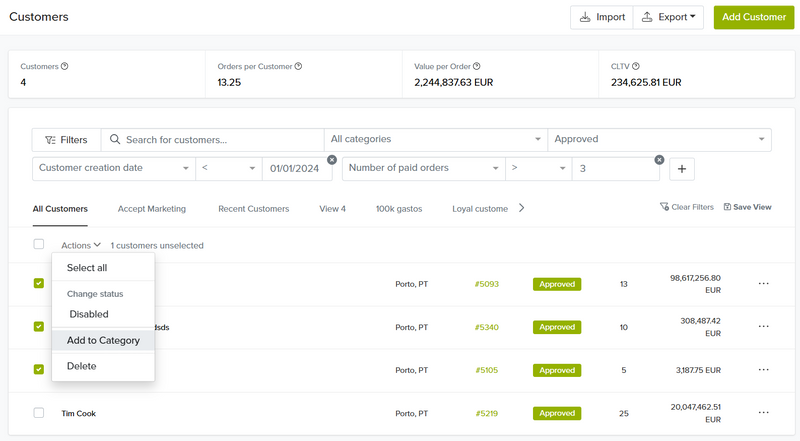
Access ‘Products’ > ‘Pricing’ > ‘Price Lists’. Here you can can view all created price lists. They can easily be disabled or deleted. Click on ‘Create List’ to add a new one.
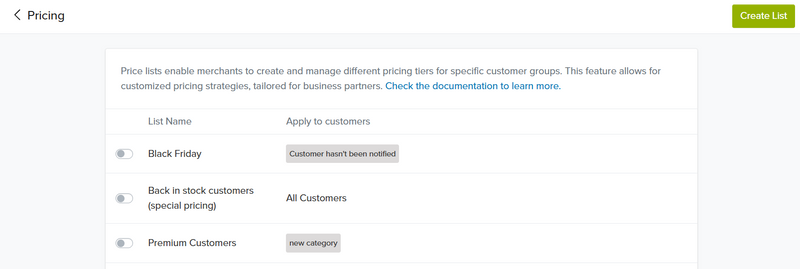
When creating a new list, you can decide whether to have it be applied on:
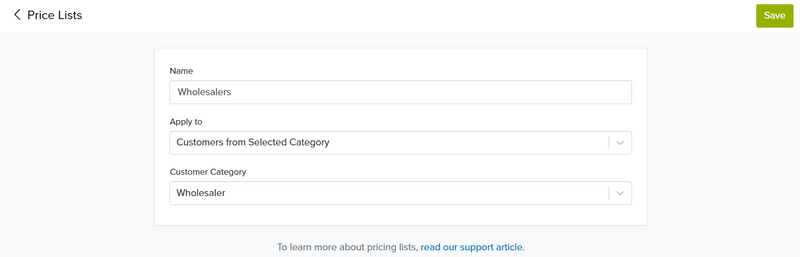
Go back to the pricing page, select the price list you’ve just created and adjust prices for individual products, each category, or all of them at the same time, as needed and click “Save”.
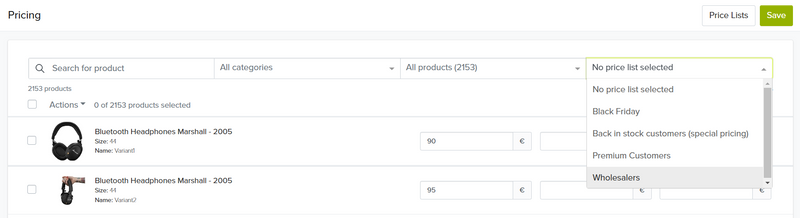
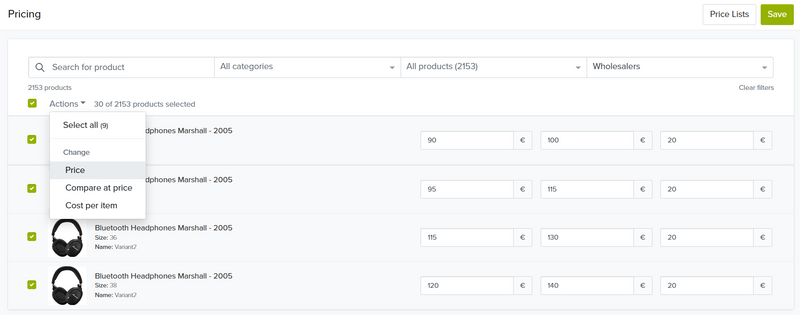
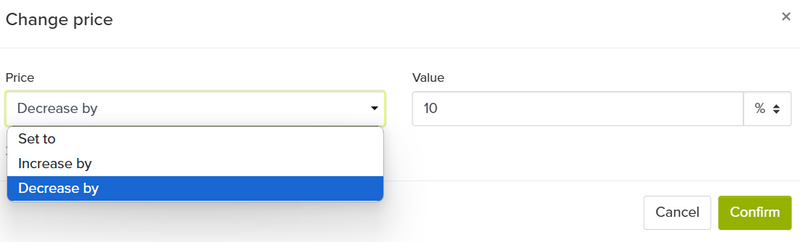
When visitors arrive to your store or product page, they will see the normal price you’ve defined for each product.
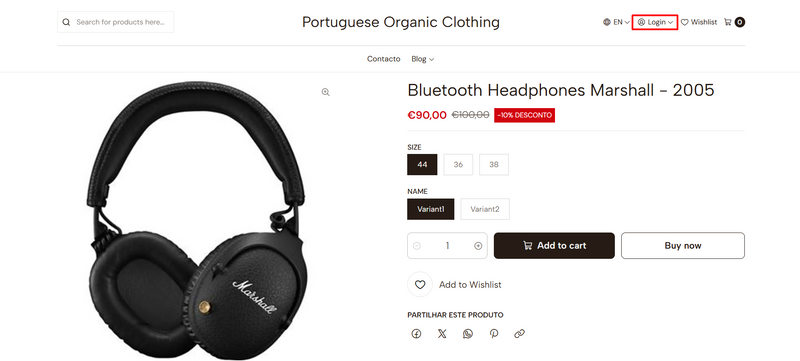
However, once the visitor logs in to their account, they will be able to see the special pricing you’ve defined, if they are included in one of the price lists created.
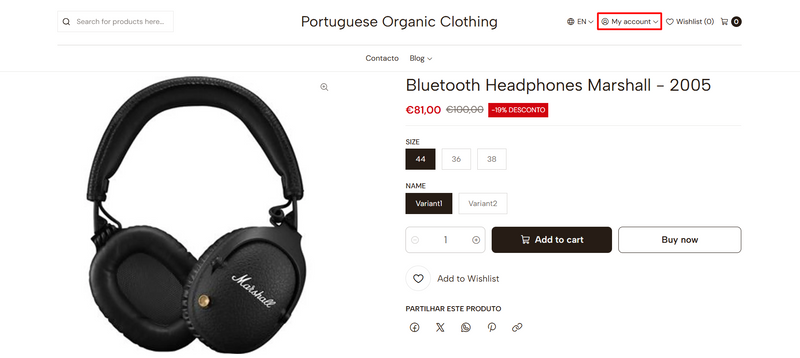
When a customer, assigned to a selected category, logs into the store, the prices will change accordingly, and promotions will not apply to these price list prices.
Promotions are by default only available for base prices and not for prices from price lists. To enable promotions to apply to price lists, please contact support for further assistance.
Update prices directly within the product entries in the ‘Price Lists’ section.
The system will automatically apply the lowest price available from the categories they belong to.
Yes, currently the maximum is 5 price lists per store. However, you can contact us to ask for an increase for your store.
Note: This feature is only available for stores on the Advanced plan and above.
Encourage larger purchases through tiered pricing, offering discounts based on the quantity purchased.
Click ‘+’ icon next to the Min Quantity cell to set quantity thresholds and their corresponding unit prices.
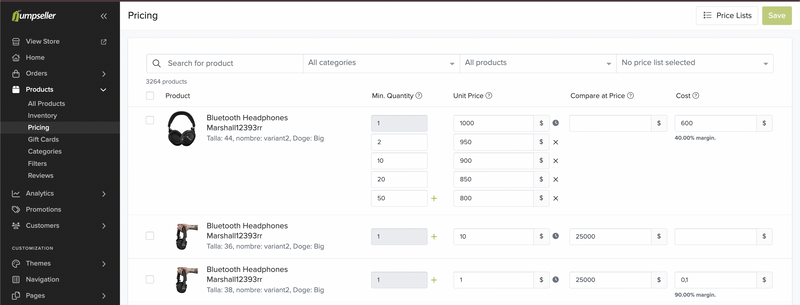
Volume Prices can also be applied to Price Lists. In the example below we are applying it to the “Black Friday” price list.
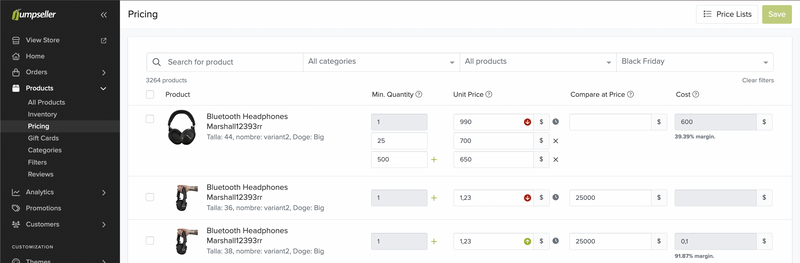
To enhance the customer shopping experience, we have made improvements to the themes, specifically in the products’ template. These updates introduce a dynamic table that showcases applicable volume pricing to your visitors.
Take into account the volume prices applied to the product below:

When accessing your Visual Editor, you will find a new option in the sidebar of the “Product Template”: Volume Prices.
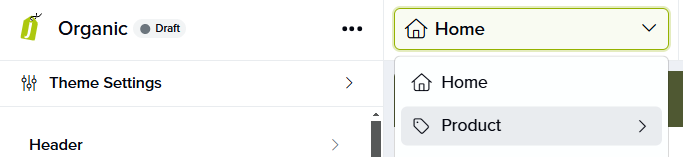
This option offers different settings that you can explore to customize the table according to your preferences.
For example, you may want to display the unit price discount applied when purchasing a specific quantity (Enable Show discount column):
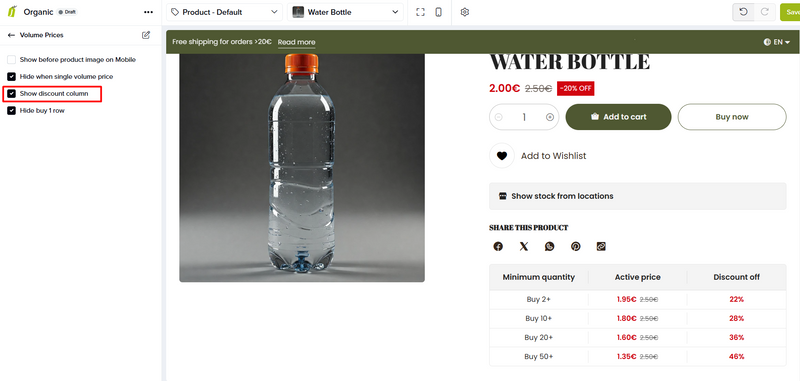
Alternatively, you can take a more minimalist approach and display only Min. Quantity ->Unit Price (Disable Show discount column):
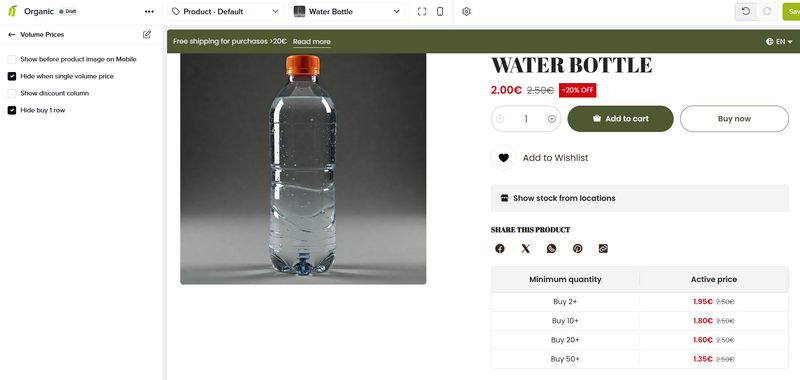
Now moving on to another setting, let’s consider the following volume prices:

You may choose to display the regular pricing in the table (quantity: 1) - Disable “Hide buy 1 row”.
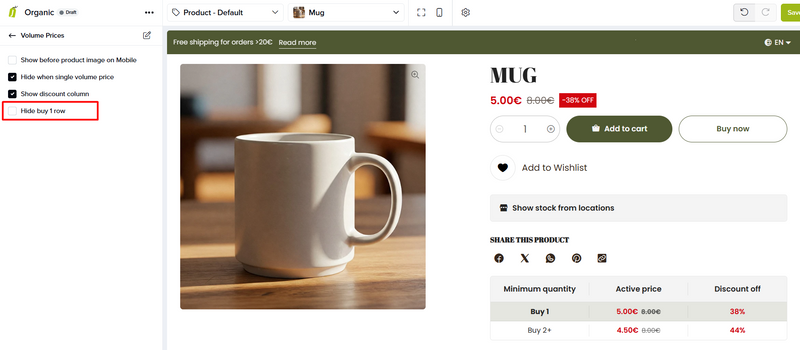
Hide it and only show the for quantities greater than 1 - Enable “Hide buy 1 row”
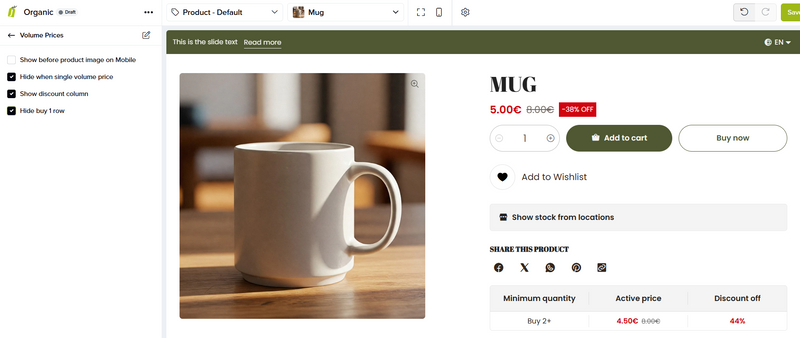
In other theme versions, you will only notice price differences when adding/editing the quantity in the cart or during the checkout process. If you have any questions or require customizations, please contact support for further assistance.
When a customer assigned to a selected category logs into the store, the cart prices will automatically update accordingly.
The system will automatically apply the lowest volume price available from the categories they belong to.
Yes, the current maximum is 8 quantity discounts per product. However, you can contact us to ask for an increase for your store.
Free trial for 14 days. No credit card required.