Popular Types of Profitable Digital Products to Sell Online
Selling Digital Products/Services can be one of the most gratifying business ventures, if you take care of two things, have a great online store an...
Thinking of creating an online store to sell digital products? You have come to the right place! Jumpseller offers beautiful stores with a wide range of features and a dedicated support team to set you on your journey to success.
In order to access the functionality of product filters, it is necessary to be subscribed to the Plus or above Plan.
To add a digital product, for example an e-book for sale, you will need to complete the following steps:
On you admin panel, go to Products > All Products and click on the Add Product button.
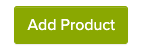
You will be on the page where you can add Product Information. Add the product name and description, if you want, you can select a category or create a new one.

You can add an image of the product on the right side.

Add the Product Properties. If you do not add Product Options, you will be able to add the SKU and Stock in the Properties section. If you Add Product Options, you can add a seperate SKU and Stock number for each option in that section. In this case, you do not see SKU and Stock fields here.

Below, in the Product Type section, you must activate the Digital Product option by selecting the option.

After that, you will be able to upload files or insert external links.
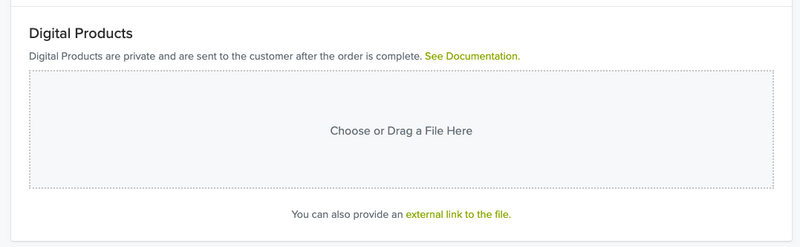
You can add Product Variants to be associated with the file you have uploaded, for example, this e-book comes in 2 languages, so can add an option for English and Spanish. You can then choose which variants your digital products apply to.

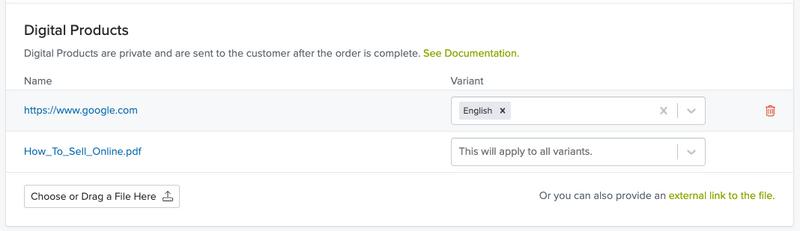
That’s it! You should be able to see the product now in your Admin Panel and on your store.

Now the products are online and customers will be able to buy and download with a link.
After the customer has made a purchase, they have 2 ways to download the product:
Success page: This is the landing page immediately after the purchase. The product can be downloaded here.
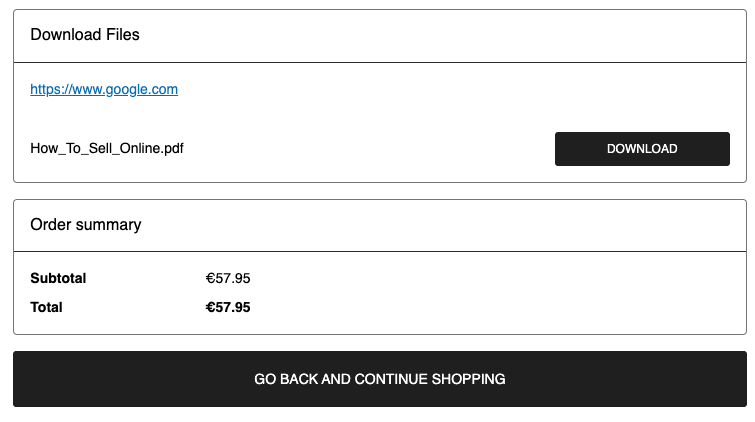
E-mail: After the order has been placed and paid, an e-mail is sent with a download link included.

You will have full control over your product. You can set a maximum number of downloads and to have a maximum of days that your customers can download it! To change/set these settings, go to Settings > Checkout in your Admin Panel. In the Digital Products section you can both change the expiration date and the maximum number of download attempts.

Note: These settings apply only to files you upload directly. If you provide external links, managing their expiration and download limits is your responsibility.
If you have any further questions you can always contact us.
Free trial for 14 days. No credit card required.