Setting up a Corporate Email
A personalized email is inexpensive and easy to get. By using email hosting softwares such as Zoho, Google Workspace, Office 365, and Fastmail, you...
Creating new accounts for your online store can be very useful to better manage and distribute the workload. If you feel that being the only user of your store makes it difficult to manage everything, and you need help from your employees, then this is a good solution for you.
This feature allows you to create separate accounts and set the permissions for each one according to your requirements. This way, you keep your account private and secure by not having to share it. With Jumpseller, you can easily create and add accounts to your online store.
In this article, we take you through all the steps to manage your store’s accounts:
At the bottom left on the sidebar, click on Accounts. Here, you can see the details regarding the current accounts, their role and permissions. When you create a Jumpseller store, an administrator account is automatically created for the store.

To Create/Add new accounts, click on Create Account button on the top right corner.

In the next step, you will find a page where you must add data with details of the new account.

Once you have filled in all the details, you can select one of the predefined profiles (Administrator, Manager, Designer, Logistics, Courier) or the Customizable profile and select the permissions you want to assign. Note that regardless of the Plan you are subscribed to, you can add Admin accounts, but all other types of accounts require you to be subscribed to the Premium Plan or higher.

Once you’re done, click on the Save button and if you go to the accounts page again, you can see the new account that has been created. When you create an account, the person in whose name the account has been created, will receive an email.

You can log out of your current account and log in to the new account you created to check if everything works.
Transferring store ownership allows you to assign a different administrator as the owner of the store. This is useful when someone else is taking over the business or if you want to delegate full control to another admin.
Important: Once the ownership is transferred, the process cannot be undone. Make sure to carefully consider this action before proceeding.
Before transferring ownership, ensure that the person you’re transferring ownership to has an Administrator role within the store.
Navigate to the Accounts section of the admin panel.
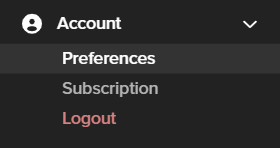
From the list of administrators, find the account to which you want to transfer ownership. Click on the user’s name to open their profile.
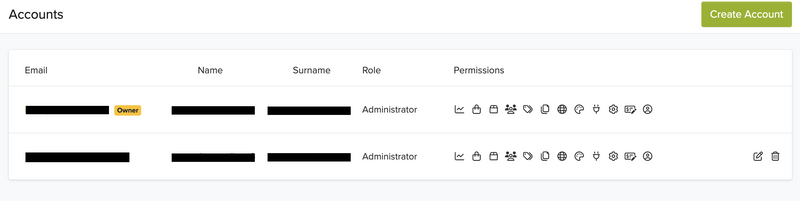
In the user’s profile, click the button Set as Owner to initiate the ownership transfer.
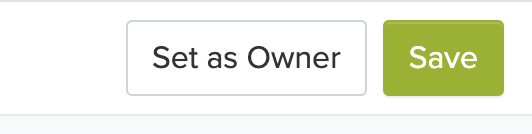
A confirmation message will appear, reminding you that this action is permanent and cannot be undone. If you’re sure, confirm the transfer by clicking Yes.
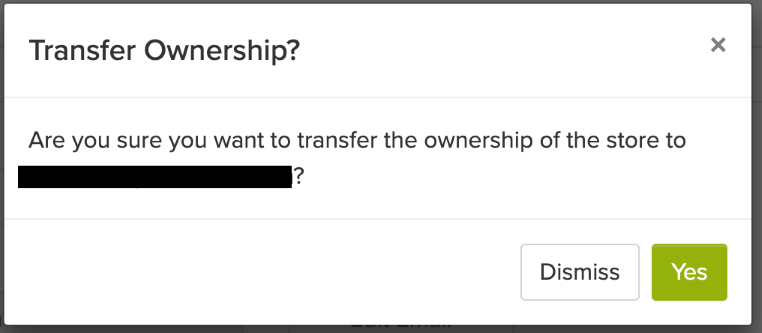
Once confirmed, ownership will immediately transfer to the selected administrator.
There are multiple permissions that give access to different sections of side bar on the Admin Panel.
| Permission | Description |
|---|---|
| Dashboard | Access to the Dashboard Section |
| Orders | Access to the Orders Section |
| Orders (Read-Only) | Read-Only the Orders List |
| Products | Access to the Dashboard Section |
| Customers | Access to the Customers Section |
| Promotions | Access to the Promotions Section |
| Pages | Access to the Pages Section |
| Languages | Access to the Languages Section |
| Themes | Access to the Themes Section |
| Apps | Access to the Apps Section |
| Settings | Access to the Settings Section |
| Subscription | Access to the Subscription Section |
| Assets | Permission to upload any type of Assets (images, file in themes,…) |
| Categories | Access to the Categories Subsection within the Products Section |
| Navigation | Access to the Navigation Subsection within the Themes Section |
| Payment Methods | Access to the Payment Subsection within the Settings Section |
| Shipping Methods | Access to the Shipping within the Settings Section |
| Accounts | Access to the Accounts Section |
| Hooks | Access to the Notifications Subsection withing the Settings Section |
| Fulfillment | Access to the Fulfillment Subsection within the Orders and Settings Section |
| Fulfillment (App-Only) | Access to the Fulfillment Subsection within the Orders, only using the App |
| Taxes | Access to the Taxes Subsection withing the Settings Section |
| Manifests | Access to the Manifests Subsection withing the Orders Section |
| Permalinks | Permission to create and destroy permalinks in products, categories or pages |
| Domains | Access to the Domains Subsection withing the Settings Section |
| Filters | Access to the Filters Subsection withing the Products Section |
| Contacts | Permission to edit the Store Contacts Form |
| Reviews | Access to the Reviews within the Products Section |
Important information
You cannot delete your own account and change your permissions when you are logged in with your own account.
The Access to your store via the Jumpseller API is provided with individual account keys and the keys are generated for each new account.
Start your free 7-day trial. No credit card required.